FTP接続によるアップロード方法
パソコン上で作成したファイルをレンタルサーバーへアップロードする際、FTP接続で転送すると便利です。通常、一般的なレンタルサーバーでは、このFTP接続を利用することができます。
このFTP接続の無料ツールは多数ありますが、有名なソフトにFFFTPがあります。最新版をダウンロードして使用されることをおすすめします。
→
Sota's Web Page (FFFTP)(※Windows用)
ホームページ作成ソフトが何もない場合は、こちらのFFFTPを使うことをお勧めします。
また、Macの場合は「FileZilla Client」が使いやすいです。
→ FileZilla(※Mac用)
一方、有料のホームページ作成ソフトを購入する場合には、付属の機能としてFTP接続を利用できるため、別途に無料ツールを用意する必要はありません。
例えば、DreamweaverなどのソフトでFTP接続を設定すれば、パソコン内のファイルをサーバー側と同期することができます。
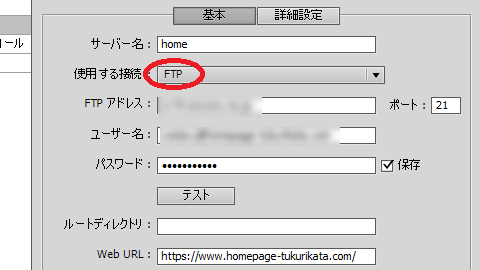
ホームページ作成ソフトのFTP接続については、お使いのソフトのマニュアル等を参照してください。このページでは、無料ツールのFFFTPの使い方について説明します。
FFFTPで初期設定する項目
まずは、FFFTPをパソコンにインストールして起動し、「新規ホスト」をクリックして初期設定を行います。レンタルサーバーから通知された情報を確認しながら設定するとよいでしょう。
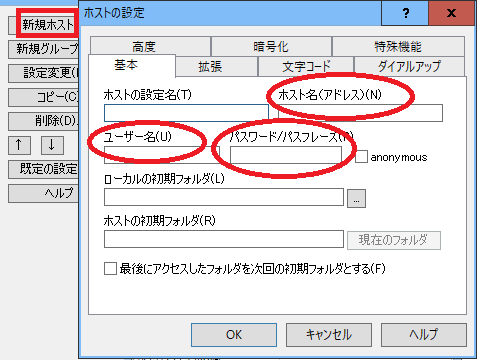
このなかで、正確に記入する必要がある箇所は赤丸の3つです。
■ホスト名、ユーザー名、パスワードの設定
「ホストの設定名」は適当に記入してもかまいませんが、「ホスト名」、「ユーザー名」、「パスワード」は正確な情報を記入する必要があります。
「ホスト名」
こちらには、アクセスするFTPサーバーの情報を入力します。サーバー会社から通知された「ドメイン名」または「IPアドレス」をそのまま入力します。「ユーザー名」と「パスワード」
こちらもレンタルサーバー会社からメールなどで通知されているはずです。もしくは、ヘルプを参照すれば、設定方法が掲載されています。
この「3つの情報」については、レンタルサーバーを契約した際、サーバーの準備が完了した後に送付されるメールに記載されていることが多いです。
【例:「さくらインターネット」の登録完了のメール】
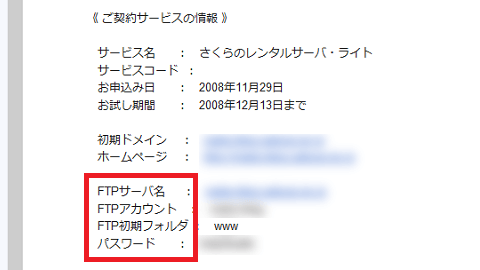
【例:「Xserver」の設定完了メール】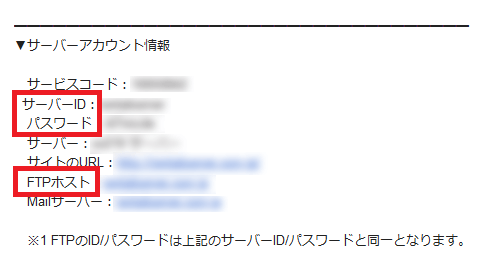
【例:「@WAPPY」の利用開始メール】
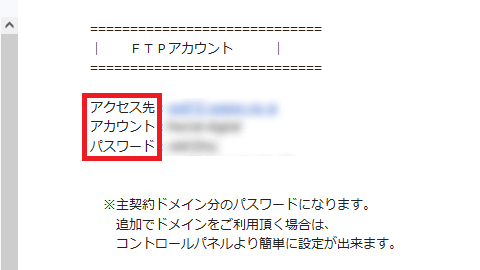
または、ウェブ上の管理画面などで確認することもあります。
【例:「コアサーバー」のサイト設定画面】
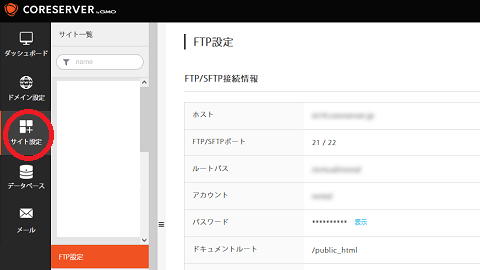
【例:「ロリポップ」のアカウント情報画面】
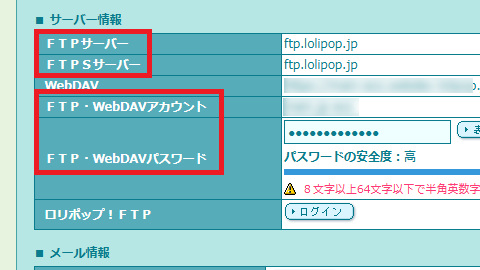
【例:「ヤフージオシティーズ」のヘルプページ】
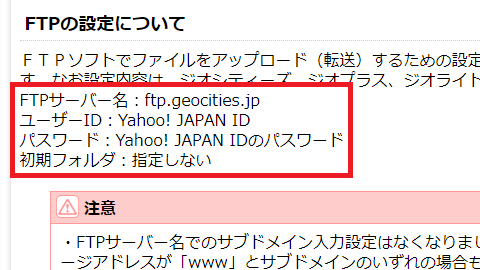
いずれにしても、FTP接続の設定に関する情報が必ず存在するはずなので、送信されてきたメールなどを確認することをお勧めします。
■暗号化のFTPS設定
次に、「暗号化」タブからFTPS接続の設定します。
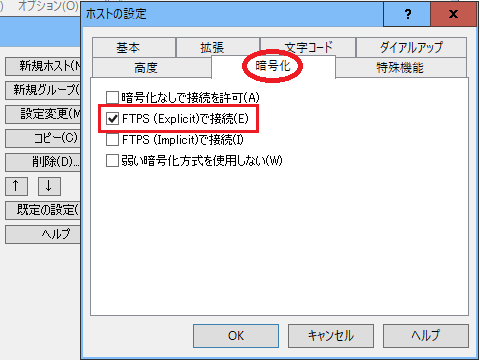
「Explicit」と「Implicit」の2つのモードがありますが、Explicitモードを使用します。
FTPS(Explicit):
通常のFTP接続が開始された後に暗号化されますが、FTP接続でも利用可能です。このExplicitモードはFTPESとも呼ばれています。FTPS(Implicit):
接続開始時から通信が暗号化されるため、SSL以外の選択肢はありません。セキュリティは高いものの、あまり利用されていません。
暗号化なしでも接続できるレンタルサーバーが多いですが、「Implicit」モードの場合は接続できないことが多いです。ExplicitモードのFTPESで設定して暗号化することをおすすめします。
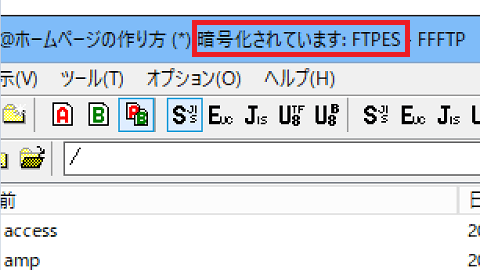
ちなみに、Dreamweaverなどのホームページ作成ソフトを使用している場合でも、FTPESのExplicitモード(明示的な暗号化)を使って接続することができます。
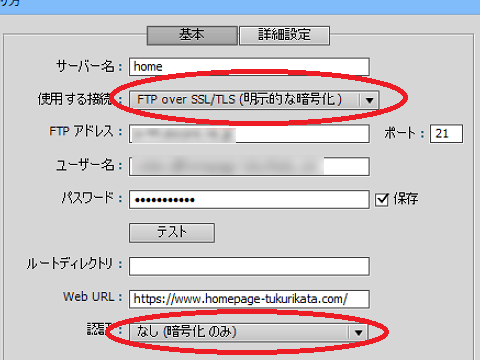
その他、「ホストの設定名」の項目は、自分で把握しやすい任意の名前をつけておきましょう。
また、「ローカルの初期フォルダ」は自分のパソコン側のことを表しています。一方、「ホスト側の初期フォルダ」はレンタルサーバー側を指しています。
FTP接続する度にファイルの場所を探すのは面倒なため、パソコン上のホームページファイルのある場所やデスクトップを指定しておくと便利です。ただし、特に指定しなくても接続できます。
ファイルのアップロードの仕方
実際にFFFTPを使ってファイルをアップロードするときは、左側のローカル側(パソコン側)のファイルを選択し、右側のサーバー側に転送します。
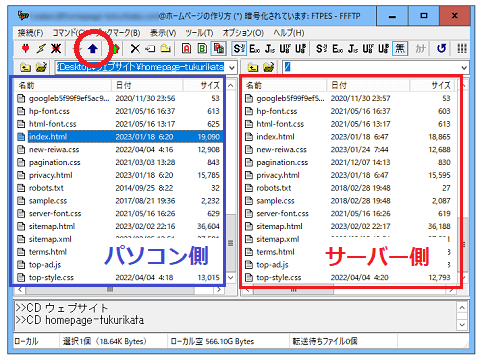
左上の黄色いフォルダをクリックしてから、パソコン上にある「アップロードしたいファイル」とサーバー側の「転送先のフォルダ」を選択してください。
例えば、デスクトップ上にあるファイルを転送したい場合、左側の箇所で「C:\Users\ユーザー名\Desktop」などを開いて転送したいファイルを選択し、青色の矢印のアップロードマークをクリックすると転送することができます。
「転送先のサーバー側のフォルダ」については、「public_html」や「www」、「httpdocs」などが一般的ですが、レンタルサーバーによって転送先は異なるため、ヘルプページなどを確認してください。
ファイルの転送が完了すると、右側にアップロードしたファイルが反映されます。
複数のファイルを一括で転送する場合は、「シフトキー」を押しながら複数のファイルを選択してアップロードします。しかし、大量のファイルを一括で転送する際、格安サーバーの場合はエラーで中断することが多いため、小分けにアップロードすることをお勧めします。
また、転送モードには「アスキー」と「バイナリ」の違いがありますが、デフォルトの設定では「ファイル名で転送モード切替え」になっており、自動で判別してくれます。特に問題がなければ、デフォルトのまま利用することをおすすめします。
FFFTP「ホスト一覧」をフォルダ分けして管理する
複数のサイトを管理している場合、FFFTPの接続先が煩雑になってくるため、フォルダ分けをして整理しておくと便利です。
このフォルダ分けをするには、「新規グループ」の項目からフォルダ名を入力します。
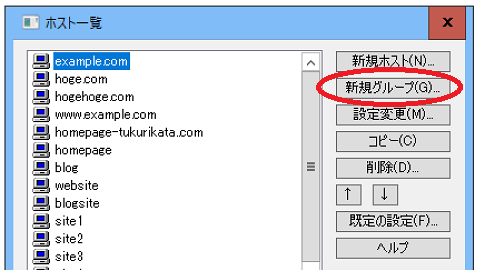
例えば、レンタルサーバーごとにサイトを管理する場合、「ロリポップ」などと入力してフォルダを作成します。
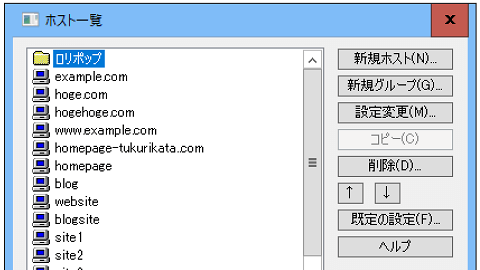
次に、作成したフォルダに入れておくサイトを選択して反転させます。その後、右側の矢印「↑」をクリックして、そのフォルダまで移動させます。
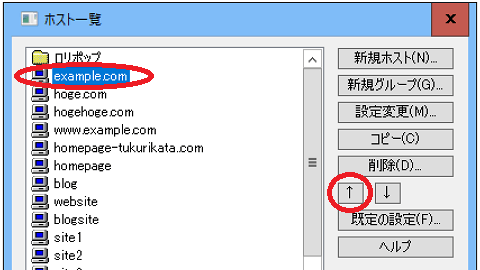
すると、選択したサイトがフォルダ内に移動されます。
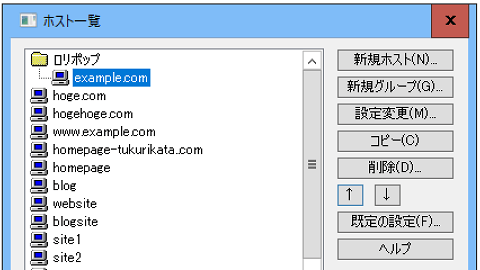
同様に、複数のサイトをフォルダに移動して整理すると良いでしょう。
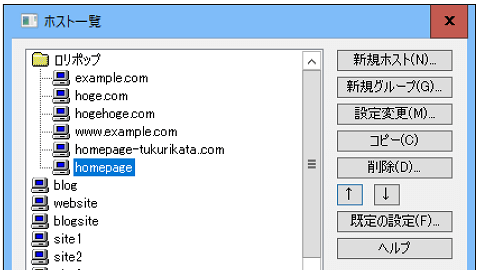
このように、レンタルサーバー毎にフォルダを分けて整理するとわかりやすくなります。
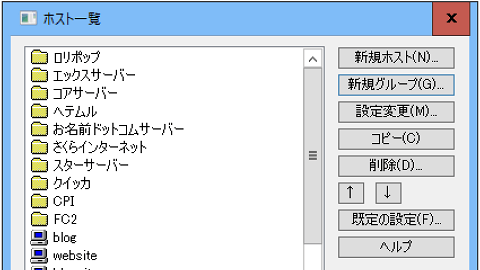
また、サイトのカテゴリごとにフォルダを分けたり、更新頻度の高い順にフォルダ分けをしておくと便利です。