独自ドメインの設定方法
取得した独自ドメインをレンタルサーバーで使用する際には、最初にドメインの管理画面でネームサーバーを指定する必要があります。
手順は以下のとおりです。
①契約したレンタルサーバーのネームサーバーを確認する
② ドメインの管理画面にて「①で確認したネームサーバー」を設定する
③ レンタルサーバー側でドメインを設定し、公開するフォルダを指定する
④ 指定した公開フォルダ内にindex.htmlページを作成する
一般的に、これでそのドメインが使えるようになります。
①契約したレンタルサーバーのネームサーバーを確認する
レンタルサーバーのネームサーバー情報は、契約後に送られてくるメール内に記載されていることが多いです。もしくは、管理画面やヘルプページ、マニュアルなどを確認すれば、必ずどこかに記載されています。
・エックスサーバーの場合 (メールなど)
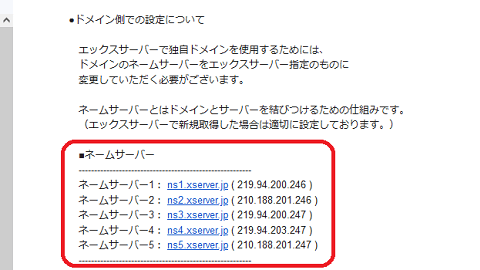
「サーバーアカウント設定完了のお知らせ」などの件名のメールに記載があるはずです。
・さくらインターネットの場合 (管理画面など)
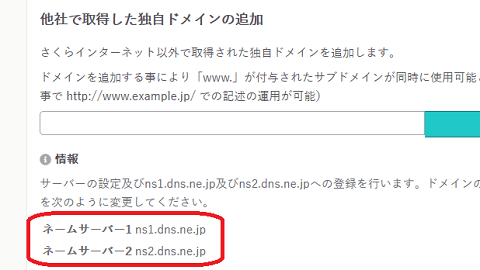
ドメインを追加する際の画面に表示があります。
・ヘテムルの場合 (ヘルプページなど)
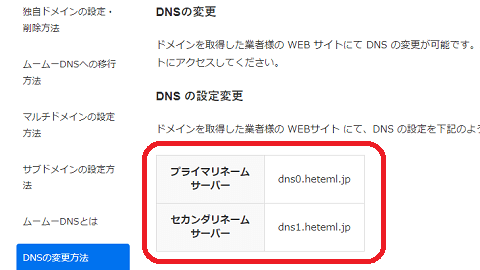
・ロリポップの場合 (マニュアルページなど)
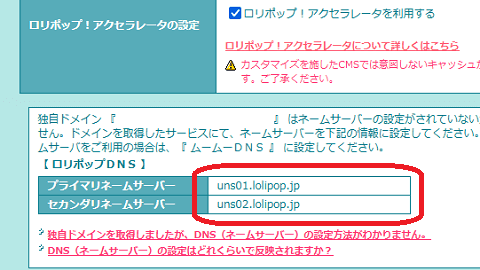
ネームサーバーは、通常は2つ設定することが多いですが、4つや5つのケースもあります。
また、ネームサーバーのIPアドレスも表示されていることがありますが、こちらは特に指定する必要はありません。サーバーのリニューアルなどでIPアドレスが変更になった場合、サイトが表示されなくなる可能性があるため、できるだけURLで指定することをお勧めします。
②ドメイン側でネームサーバーを設定する
次に、取得したドメインの事業者側で「①で確認したネームサーバー」を設定します。
・バリュードメインの場合
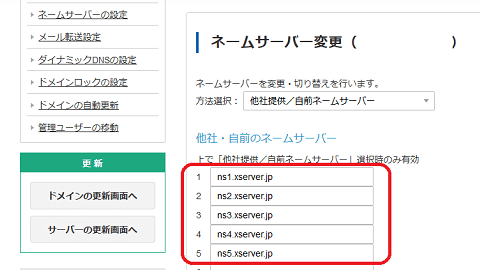
「無料ネームサーバー」ではなく、「ドメインの設定操作」の箇所から「ネームサーバー」を選択して設定します。
・ムームードメインの場合
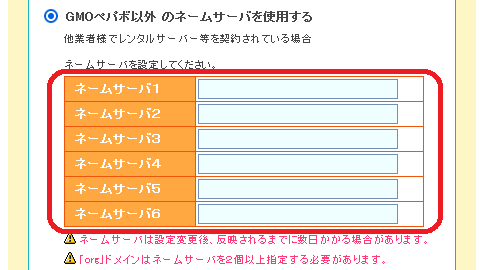
「GMOペパボ以外のネームサーバを使用する」の箇所から設定することができます。
・お名前ドットコムの場合
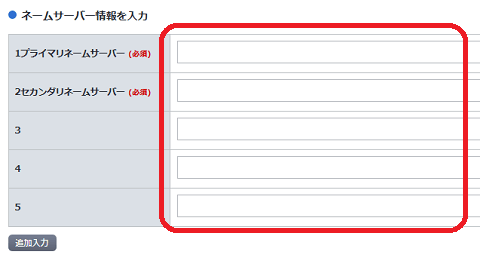
こちらは「他のネームサーバーを利用」の箇所から設定することができます。
■ドメインとレンタルサーバーの契約が同じ会社の場合
もし、ドメインとレンタルサーバーの契約を同じ会社でしている場合、利用しているサービスを選択するだけで簡単に設定できることもあります。
例えば、「ムームードメイン」と「ロリポップ」は共にGMOペパボ株式会社のサービスのため、ロリポップで使用するを選択すればOKです。
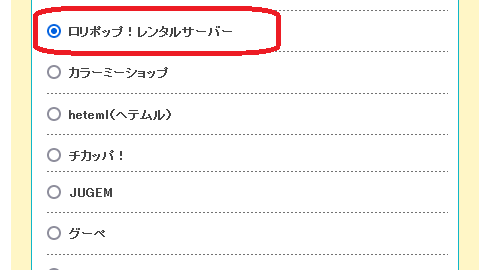
ただし、別々の会社で契約していても、単にネームサーバーを指定すれば良いだけなので、特に難しいことはありません。
③レンタルサーバー側でドメインを設定し、公開するフォルダを指定する
次に、契約したレンタルサーバー側で使用するドメイン名を設定します。
ドメインの設定後、通常は公開フォルダがそのドメイン名で自動的に作成されますが、自分でフォルダを作成してから設定することもあります。
・ヘテムルでの例
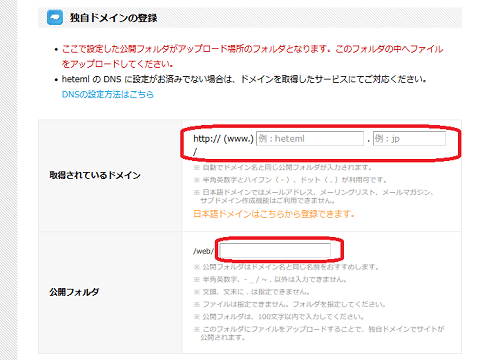
例えば、homepage-tukurikata.com を登録すると、「homepage-tukurikata.com」のフォルダが自動で作成されます。
レンタルサーバーによって異なりますが、一般的に「homepage-tukurikata.com」などのフォルダ内は、ホームページファイル用の「public_htmlフォルダ」や「メール用のフォルダ」、あるいは「アクセス解析ログのフォルダ」などに分かれています。
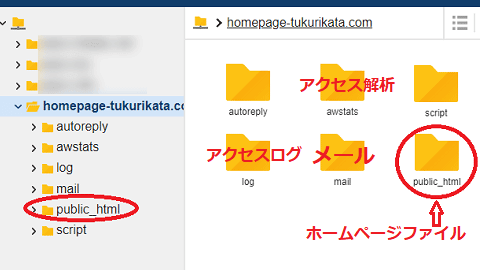
HTMLやCSSなどのホームページファイルについては、「public_html」や「www」、「html」、あるいは「httpdocs」といったフォルダ内にアップロードしますが、サーバー会社によって仕様が異なるので、ヘルプページなどを確認するとよいでしょう。
ちなみに、この公開フォルダの指定については、バリュードメイン運営の「コアサーバー」や「XREA」の場合は少し難しいかもしれません。同期設定などがあるため、こちらのページを参考に設定することをおすすめします。
→ コアサーバーやXREAのドメイン設定方法
④公開フォルダ内にindex.htmlページを作成
設定が完了した後、ファイルマネージャーで「public_html」などのフォルダを確認すると、トップページとなる「index.html」ファイルが一時的に自動で作成されているはずです。そのため、ドメインの設定が反映されると、その自動的に作成されたページが表示されます。
レンタルサーバーの仕様によっては、自動では何も作成されないこともありますが、その場合は何も表示されません。
この自動で作成されたindex.htmlページは一時的なものなので、削除して自分で作成することをおすすめします。サイトのトップページだけでも、テンプレートなどを使って作成しておくとよいでしょう。
すべての設定が終わった後、自分のドメインにアクセスして確認しますが、設定が反映されるまでには時間がかかります。通常は半日から数日程度かかりますが、場合によっては2~3日程度かかることもあります。
設定が反映されると、作成したindex.htmlページの内容でサイトが表示されます。
ドメインの設定が反映されるまでの時間はどのくらい?
当サイト運営者の印象では、新規に取得したドメインの場合は反映がはやいです。しかし、既に取得済みのドメインの設定を変更する場合は、以前のネームサーバーの情報が残っているため、時間がかかることもあります。
数分や数十分で反映されることは稀ですが、数時間から半日程度で反映されることが多いです。1日から2日も経過すれば、ほとんどの場合は反映されていると思います。新しく取得したドメインで1週間もかかることは非常に稀です。
もし2日から3日経過しても反映されない場合は、設定内容をもう一度確認することをお勧めします。
この確認方法についてですが、Whois情報を確認することで設定されているネームサーバーを確認できます。それが正しいかどうかを最初に確認してみてください。もし間違っている場合は、ドメイン側で正しい情報に修正しましょう。
(※上記②の箇所を参照)
このwhois情報の確認については、バリュードメインなどの「WHOIS検索」などを利用して確認することができます。
例えば、こちらは当サイトのwhois情報ですが、ネームサーバーの情報が表示されています。
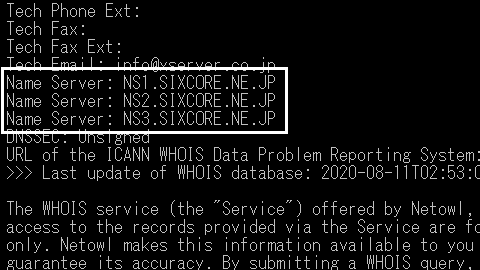
もし、このwhoisで表示されているネームサーバーの情報に問題がなければ、レンタルサーバー側の設定に問題がある可能性があります。ヘルプを参照してもう一度確認してみると良いでしょう。
(※上記③の箇所を参照)
それでも特に間違っていない場合、単にまだ設定が反映されていないだけか、index.htmlファイルのアップロード先が間違っている可能性があります。
(※上記④の箇所を参照)
また、PC回線とは別のスマホ回線、あるいはW3Cのhtml Validatorやヘッダー情報などの他サイトからアクセスすると正常に表示されるものの、自分のパソコンの回線では表示されない場合、ルーターを再起動すると表示されることもあります。
いずれにしても、1週間も経てばたいていは表示されるので気長に待つことをお勧めします。
上記は、取得したドメインで表示する「ホームページ」の設定方法になりますが、独自ドメインで「メールアドレス」も設定することができます。詳細は、こちらのページをご参照ください。