コアサーバーやXREAのドメイン設定方法
一般的なレンタルサーバーの場合、ドメインを設定するにはネームサーバーを指定するだけでよく、サーバーのIPアドレスなどを指定するDNSレコードの設定は自動で行われます。
エックスサーバーなどではDNSレコードの編集も可能ですが、これは上級者向けの機能となっており、通常は変更する必要はありません。
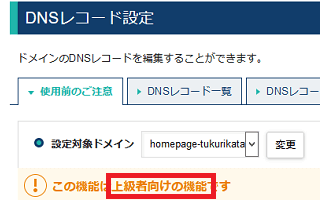
けれども、バリュードメイン系のコアサーバーやXREA、VALUE-SERVERの場合、この上級者向けのDNS情報の設定も自分で行う必要があります。そのため、他のサーバーと比較するとドメインの設定方法が少し複雑になっています。
■ネームサーバーとDNSの設定が必要
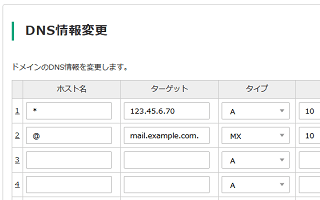
とはいえ、使用しているサーバーを選択すれば自動で設定されるため、一般的なレンタルサーバーと大した変わりはありません。ここではコアサーバーを例に設定方法を説明していますが、以下の手順を参考にするとよいでしょう。
ドメインのネームサーバーやDNSの設定方法
こちらはレンタルサーバー側ではなく、ドメイン側で設定する項目になります。
「バリュードメイン」で管理しているドメインの場合
バリュードメインで取得した場合、登録レジストラには「eNom」や「GMO」などの違いがあります。
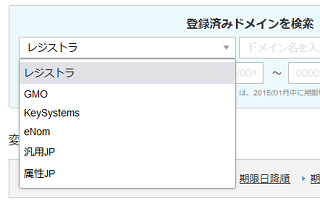
「バリュードメイン」はGMOグループになったため、最近は「GMO」での登録がデフォルトになっていますが、以前から利用している場合は「eNom」での登録もあるかもしれません。
ログインした後、サイドバーの「ドメイン」→「ドメインの設定操作(登録済みドメイン一覧)」の項目から、「GMO」などのレジストラを選択して検索すると、該当するドメインの一覧が表示されます。
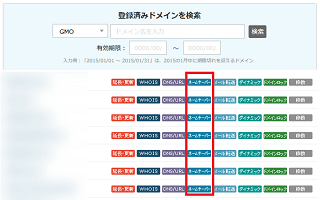
次に、変更したいドメインの横にある「ネームサーバー」の箇所をクリックして、ネームサーバーの設定を行います。
■登録レジストラが「GMO」の場合
・ネームサーバーを設定する
バリュードメインでドメインを設定する場合、通常は「ネームサーバー」をクリックして遷移する画面で、エックスサーバーやさくらインターネットなどのネームサーバーを手動で入力します。
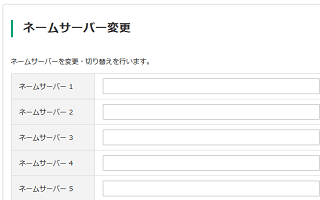
けれども、コアサーバーやXREAはバリュードメインのサービスのため、画面上で以下の項目を選択することで、ネームサーバーが自動で入力されます。
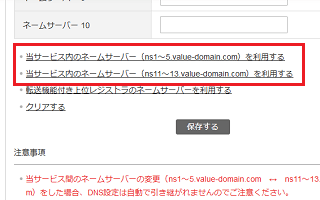
いくつかの選択肢がありますが、バリュードメインで利用できるネームサーバーには以下の4つの種類があります。
- VALUE-DOMAIN独自(NS1 ~ NS5.VALUE-DOMAIN.COM)
- VALUE-DOMAIN独自(NS11 ~ NS13.VALUE-DOMAIN.COM)
- eNom(DNS1 ~ DNS5.NAME-SERVICES.COM)
- GMO(01 ~ 04.dnsv.jp)
このうち、バリュードメイン独自のネームサーバーには「ns1~5」と「ns11~13」の2種類がありますが、両方とも大幅に強化されているため、どちらでもよいと思います。
また、「転送機能付き上位レジストラ」を選択すると、GMOが提供する「01~04.dnsv.jp」のネームサーバーになりますが、こちらでも良いと思います。
当サイトの運営者は「ns1~5」を使っていますが、この「ns1~5」は以下の意味になります。
NS1.VALUE-DOMAIN.COM
NS2.VALUE-DOMAIN.COM
NS3.VALUE-DOMAIN.COM
NS4.VALUE-DOMAIN.COM
NS5.VALUE-DOMAIN.COM
以前までは「ns1~3」で3本でしたが、現在は2本増量されて「ns1~5」になっています。
また、「ns11~13」は以下の意味になりますが、こちらでもよいと思います。
NS11.VALUE-DOMAIN.COM
NS12.VALUE-DOMAIN.COM
NS13.VALUE-DOMAIN.COM
いずれかのネームサーバーの選択して、設定を保存します。
ただし、上記のURLは変更の可能性もあるため、直接は入力せず、管理画面で自動入力することをおすすめします。
・DNS情報を設定する
次に、DNS情報の設定を行います。
このDNS(ドメイン・ネーム・システム)は、ドメイン名とIPアドレスを関連付けるシステムのことですが、上記のネームサーバーをはじめ、DNSレコードの情報なども必要になります。
「DNS情報/URL転送の設定」の項目をサイドバーから選択し、利用しているレンタルサーバーを選択して自動で設定します。
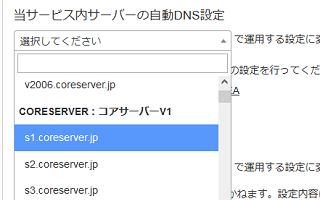
設定を保存して終了した後は、コアサーバーやXREA側でドメインの設定を行う必要があります。
■登録レジストラが「eNom」の場合
「eNom」でドメインを登録している場合、「当サービス標準のネームサーバー(eNom)」か「VALUE-DOMAIN独自のネームサーバー(国内)」から選択して設定します。
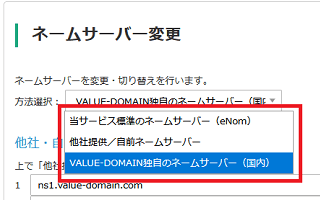
「当サービス標準のネームサーバー(eNom)」を選択した場合、「DNS1~DNS5.NAME-SERVICES.COM」のネームサーバーが設定されますが、VALUE-DOMAIN独自の「ns1~5」でもよいと思います。
設定が終わったら、同様に「DNS情報/URL転送の設定」からDNSの設定を行います。
ちなみに、「他社提供/自前ネームサーバー」については、他社のサービス(例えばさくらインターネットやエックスサーバーなど)を利用する際に使用します。
「他社」で管理しているドメインの場合
ムームーやFC2などの他社で管理しているドメインをコアサーバーなどで使用する場合、バリュードメイン管理画面のサイドバーにある無料ネームサーバーを利用して登録します。
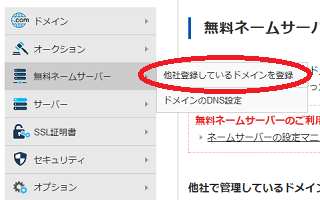
ドメインの登録が完了したら、ムームーやFC2ドメインなどの管理画面に戻り、バリュードメインの無料ネームサーバーを設定します。
・ネームサーバーを設定する
「設定するネームサーバーのURL」に関する情報は、以下のページを参照してください。
→ ネームサーバーの設定
現在、上記ページで公開されているネームサーバーは次のようになっています。
NS1.VALUE-DOMAIN.COM
NS2.VALUE-DOMAIN.COM
NS3.VALUE-DOMAIN.COM
NS4.VALUE-DOMAIN.COM
NS5.VALUE-DOMAIN.COM
こちらのネームサーバーをムームーやFC2などの管理画面で指定します。こちらは変更される可能性もありますので、公式サイトで最新の情報を確認してから設定することをお勧めします。
・自動DNS設定で契約サーバーを指定
ネームサーバーの設定が完了した後、次にDNSの設定を行います。
バリュードメインの「無料ネームサーバー - ドメインのDNS設定」から編集することをおすすめします。上記で指定した「NS1~NS5.VALUE-DOMAIN.COM」のネームサーバーが表示されているはずですので、こちらで設定します。
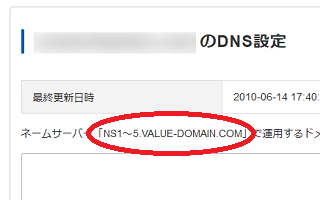
利用しているサーバー名を選択すれば、自動で設定されます。
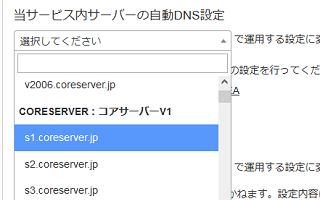
こちらについては、契約したコアサーバーやXREAの管理画面にて、自分のサーバー名を確認して選択するとよいでしょう。
保存後、コアサーバーやXREA側でドメインの設定を行います。
コアサーバーやXREA側のドメイン設定方法
次に、レンタルサーバー側でドメインの設定を行いますが、コアサーバーでもXREAでもほぼ同じ手順で設定できます。上記のネームサーバーやDNS情報の設定を済ませてから、ドメインを追加するようにしましょう。
「コアサーバー」でのドメイン設定方法
ドメインはwwwあり・なしの2パターンを設定することをお勧めします。1行目は「blank」にして、2行目以降にドメインを設定していきます。
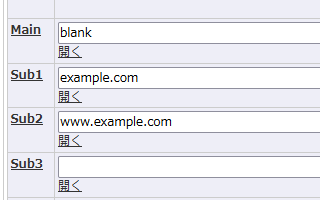
下部の「ドメイン設定」をクリックして保存しますが、反映されていないなどの理由ですぐに設定できない場合は、時間を置いてから再度設定すると良いでしょう。
または、設定に誤りがないことが確信できる場合は、「すべてのドメインでAレコードのチェックを行わない(強制設定)」にチェックを入れて強制的に設定します。
設定が完了したら、ファイルマネージャーの「public_html」内に、wwwあり・なしの両方のドメイン名に対応するフォルダが作成されているはずです。
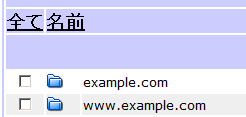
HTMLやCSSなどのホームページファイルをこれらのフォルダ内にアップロードすることになります。完了後、それぞれのドメインにアクセスすると、各フォルダの内容でホームページが表示されます。
一般的に、数時間ではまだ反映されず、サイトが正常に表示されない場合もありますが、1日から2日程度待つと正常に反映されていることが多いです。
■新コントロールパネルの場合
新コントロールパネルの場合、「ドメイン設定」の箇所から一括変更すれば、同様に設定できますが、マニュアルを参考にされることをおすすめします。
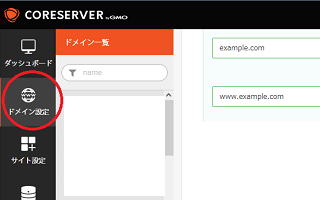
ドメインを設定した後、「サイト設定」の箇所から使用するフォルダなどを設定するとよいでしょう。
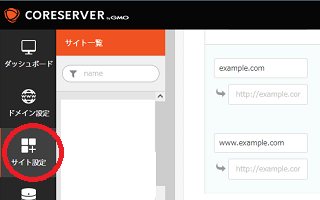
wwwあり・なしの「同期設定」
例えば、さくらインターネットなどの一般的なレンタルサーバーの場合、「wwwなし」でドメインを設定すれば、「wwwあり」でアクセスした場合でも同一のサイトが表示されます。この状態が一般的にデフォルトとされています。
けれども、コアサーバーやXREAの場合、同期設定をしないと両方で同じサイトは表示されません。
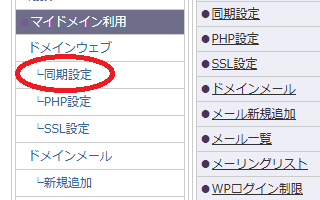
「wwwあり」と「wwwなし」の両方のフォルダに同じファイルをアップロードするか、もしくは片方にリダイレクト設定をすることもできますが、同期設定を行って、片方のフォルダだけを参照することをおすすめします。
例えば、「wwwあり」の方を同期先として設定し、「wwwなし」の方を同期元とするように同期設定をしておきます。これにより、「wwwあり」でアクセスした際にも、「wwwなし」のフォルダを参照するようになります。
![]()
この「同期先」と「同期元」が混同しやすいですが、同期先のディレクトリ内容は削除されるので注意しましょう。逆にいえば、削除してもよいフォルダのドメインを「同期先」に指定すればよいでしょう。
上記の例では、同期元が「example.com」で同期先が「www.example.com」となりますが、「www.example.com」のフォルダ内容は削除され、「example.com」のフォルダだけが残るようになります。
矢印の「- >」で判断するとよいですが、どちらのURLでアクセスした場合でも「example.com」内のファイルが参照されます。念のため、設定前にファイルのバックアップをお勧めします。
■新コントロールパネルの場合
新コントロールパネルでも、「サイト設定」→「設定変更」の箇所から同期設定をすることができます。
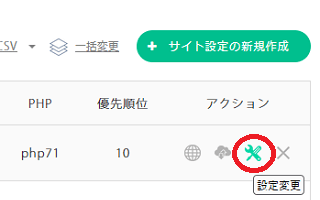
旧コンパネと同様、同期先のディレクトリ内容は削除されるので注意しましょう。
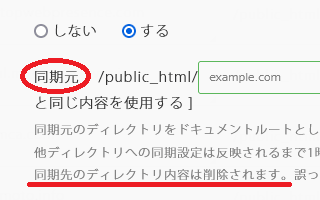
「コアサーバー」での無料の独自SSLの設定方法
コアサーバーの旧コントロールパネルでは、無料の独自SSLの設定は難しいです。新しい管理画面にリニューアルされたため、新しいコントロールパネルの「サイト設定」で設定するとよいでしょう。
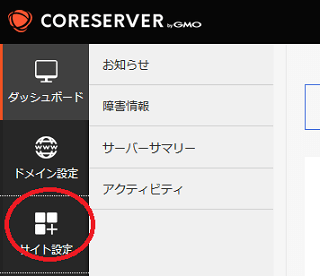
設定したいドメインの「アクション - 設定変更」の箇所からこちらの画面に移動し、「無料SSL」を選択して保存します。
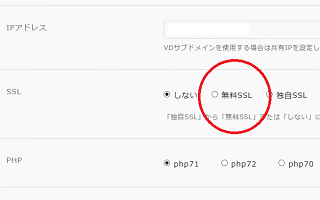
当サイトの運営者もいくつか設定してみましたが、一般的な「Let's Encrypt」で設定されるはずです。無料の「Let's Encrypt」の場合、通常は1~2時間程度で反映されていることが多いです。時間を置いて再度確認してみるとよいでしょう。
同様に、「www」の有り・無しの両方で無料SSLを設定することをお勧めします。